【手順】PC(Windows) カメラとマイクの許可方法
解消される可能性のある問題
映像がうつらない
声が伝わらない
映像ボタンが反応しない
ミュートボタン(マイク)が反応しない
etc
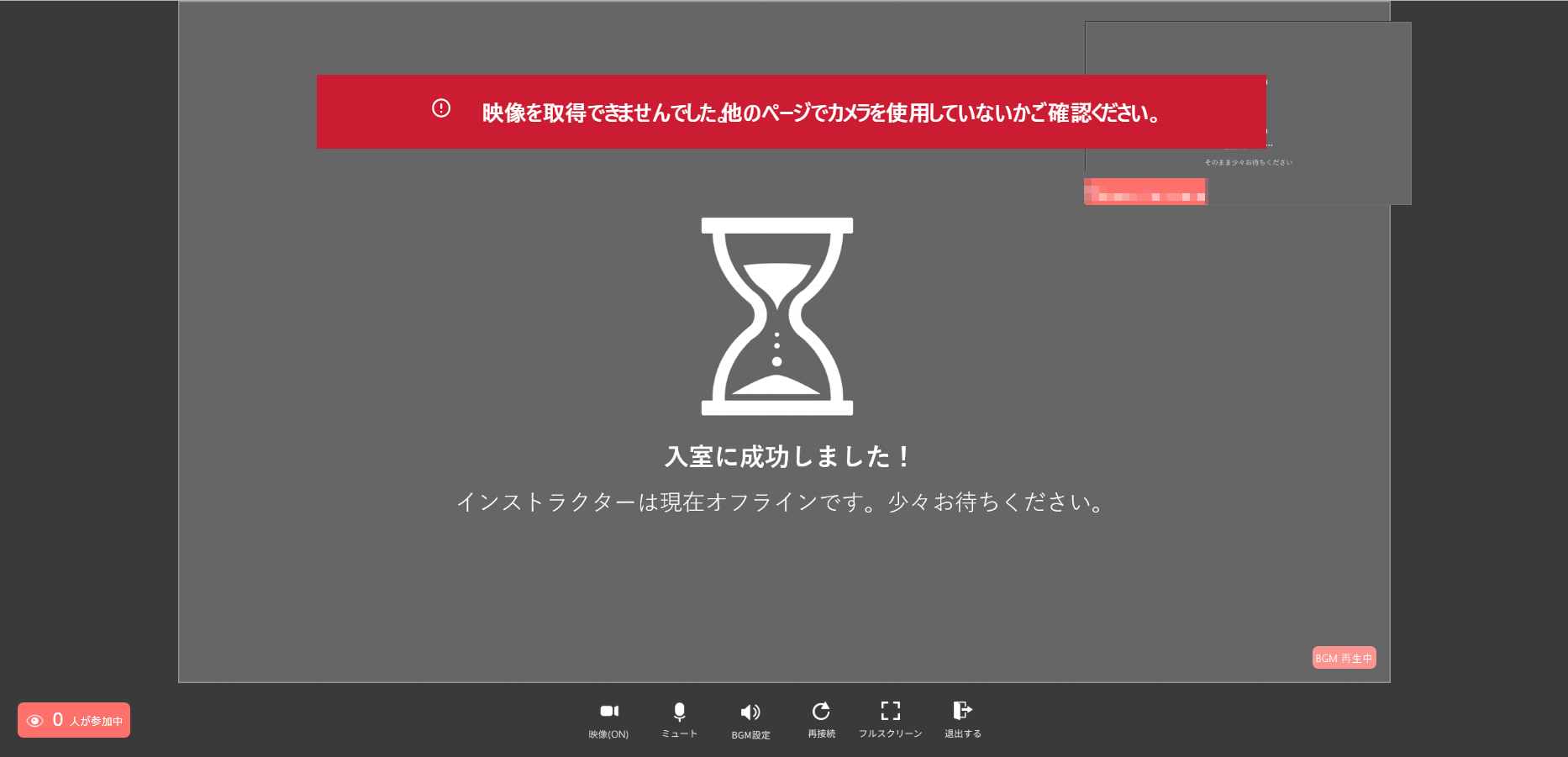
※数秒で赤枠は表示されなくなります。
※カメラ、マイク両方の許可がされていないと、カメラの接続エラーが表示されます。
手順
カーソルをWindowsキーのうえに置いて右クリックをして『設定』を選択し、Windowsの設定を起動します。
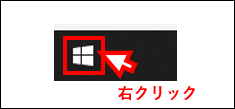
↓
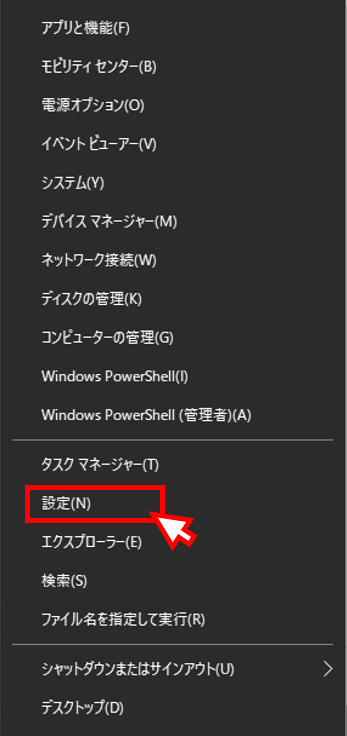
↓
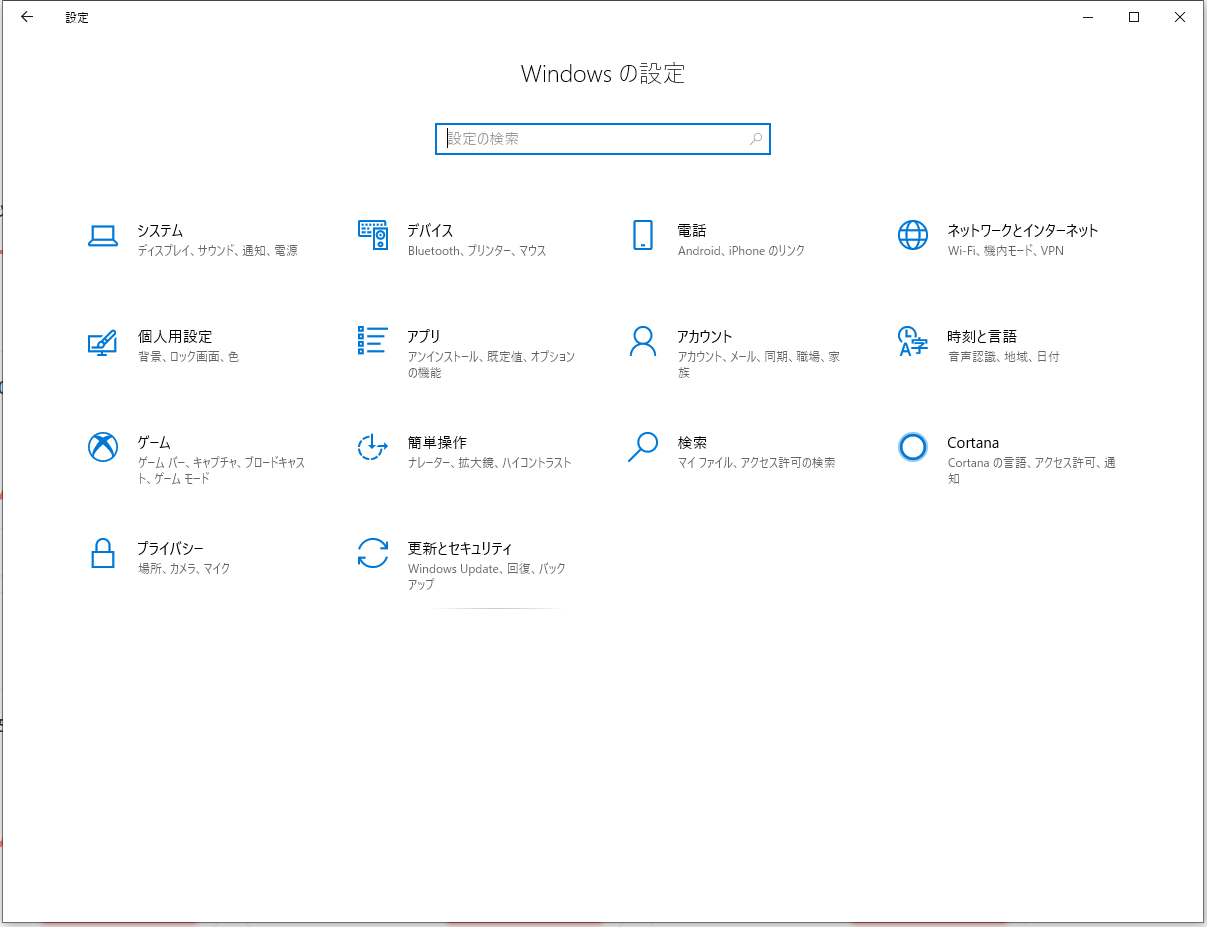
プライバシーをクリックします。
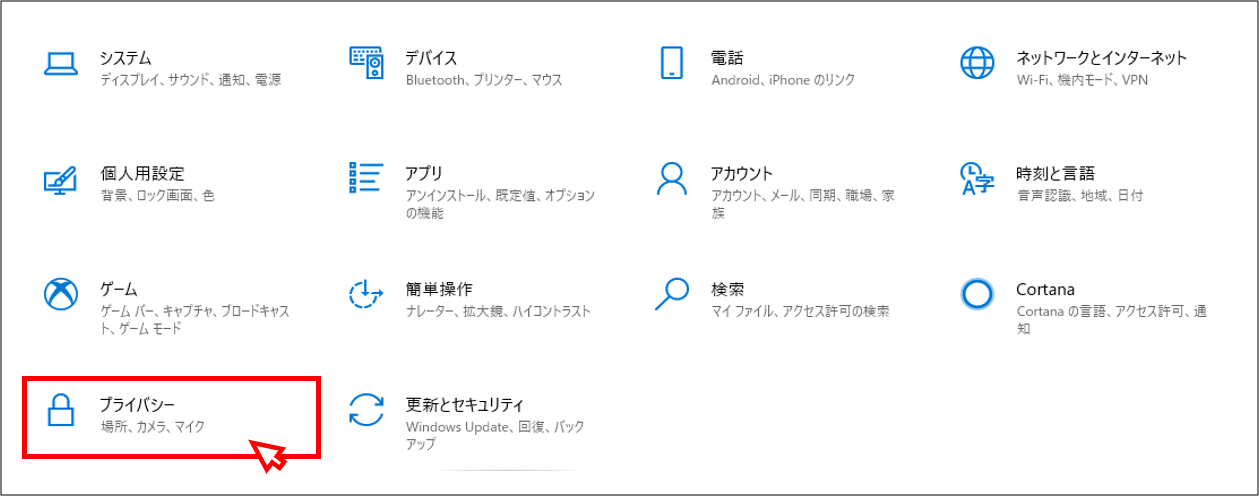
『カメラ』をクリックしてください。
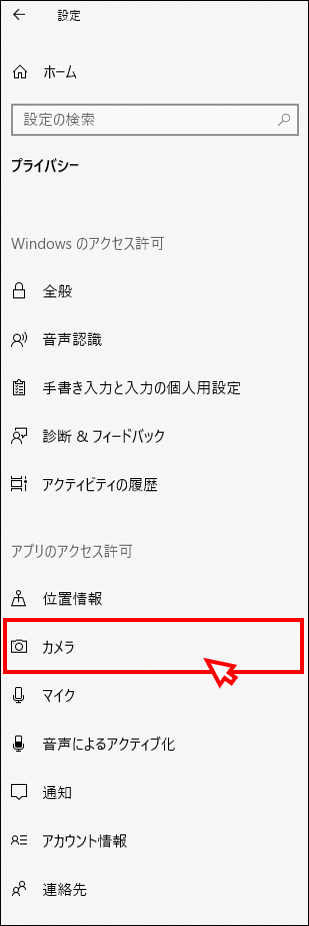
下記3か所を『オン』にするか、既に『オン』になっていることを確認してください。
このデバイスのカメラへのアクセスを許可する
アプリがカメラにアクセスできるようにする
デスクトップアプリがカメラにアクセスできるようにする
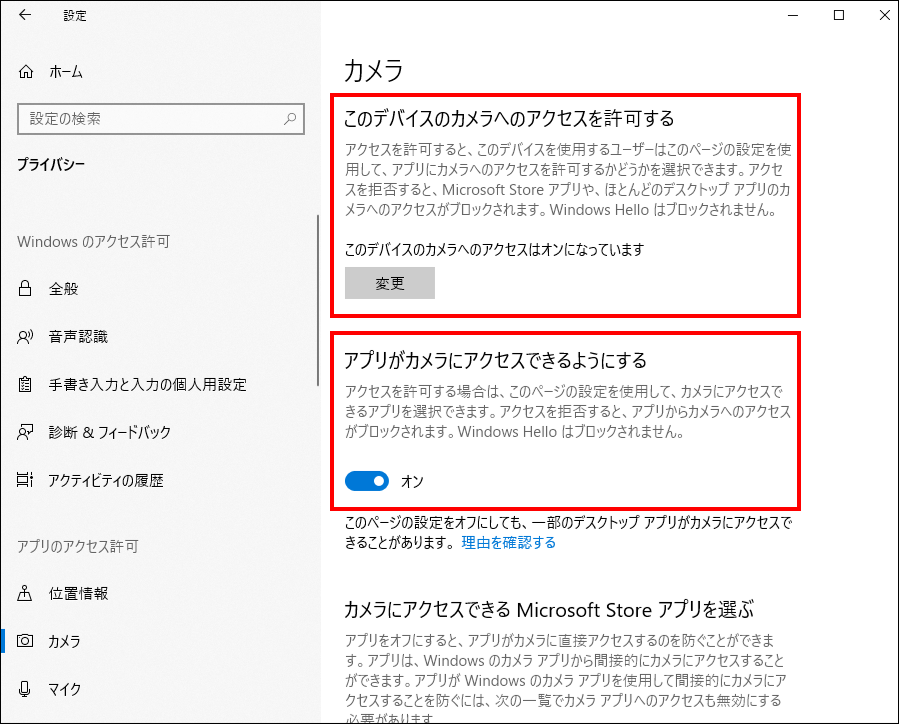
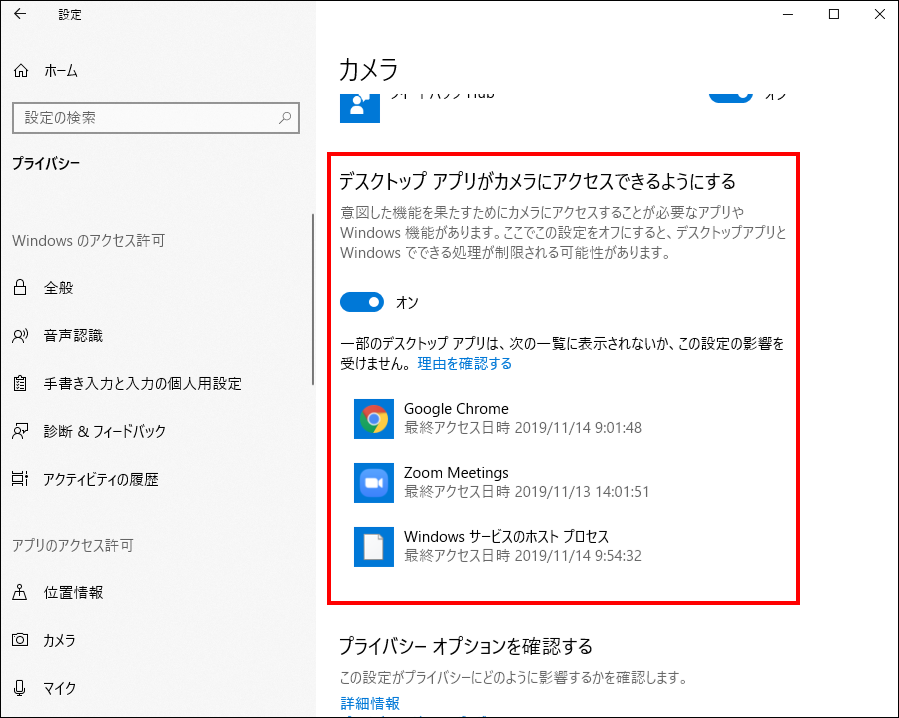
『マイク』をクリックしてください。
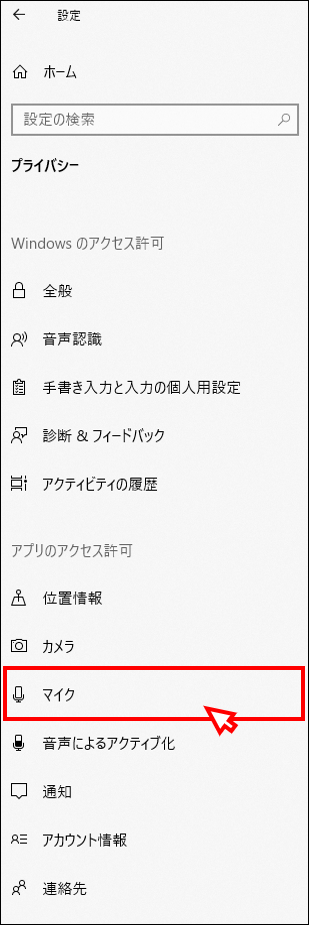
下記3か所を『オン』にするか、既に『オン』になっていることを確認してください。
このデバイスでのマイクへのアクセスを許可する
アプリがマイクにアクセスできるようにする
デスクトップアプリがマイクにアクセスできるようにする
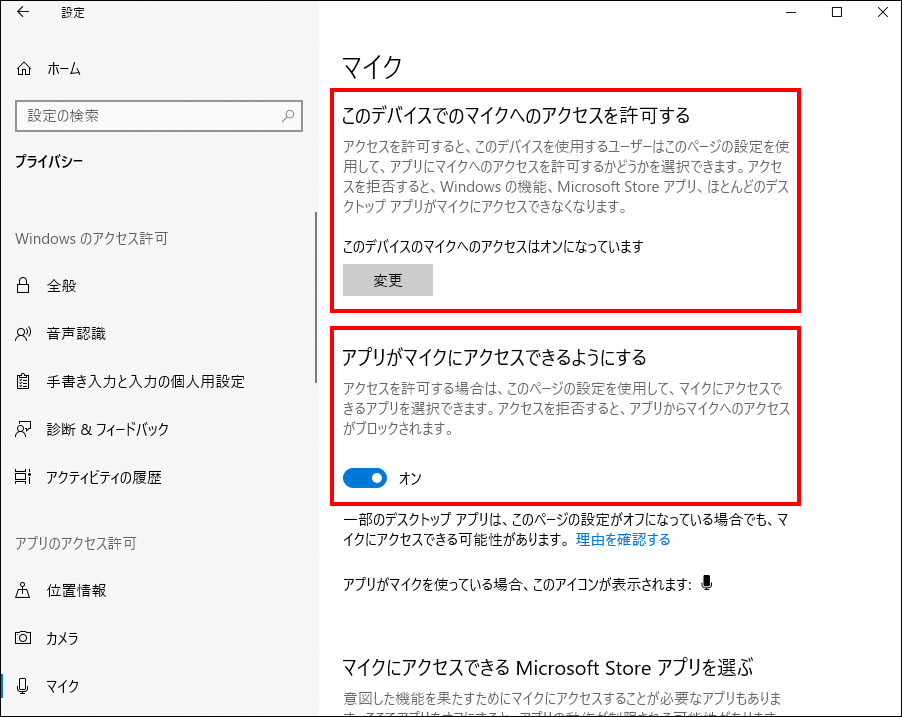
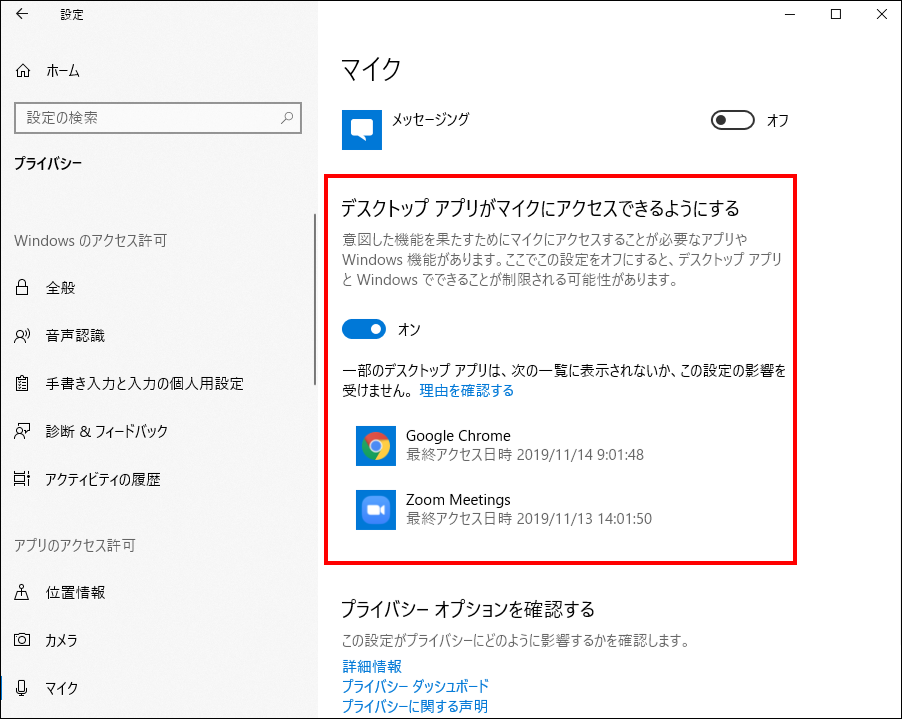
Chrome側の許可設定についてもご確認ください。
ご予約レッスンを受講いただけなかった場合、補填を実施しております。
お手数ですが、【手順】ライブレッスン補填申請方法をご参照の上ご申請ください。